伝えるウェブ 管理画面操作マニュアル
伝えるウェブ基本操作
その他伝えるウェブの組み込み方法
アクティビティログ(利用状況の確認方法)
1.ダッシュボード ( 管理画面トップページ )
ご契約ドメインごとに管理画面をご用意します。
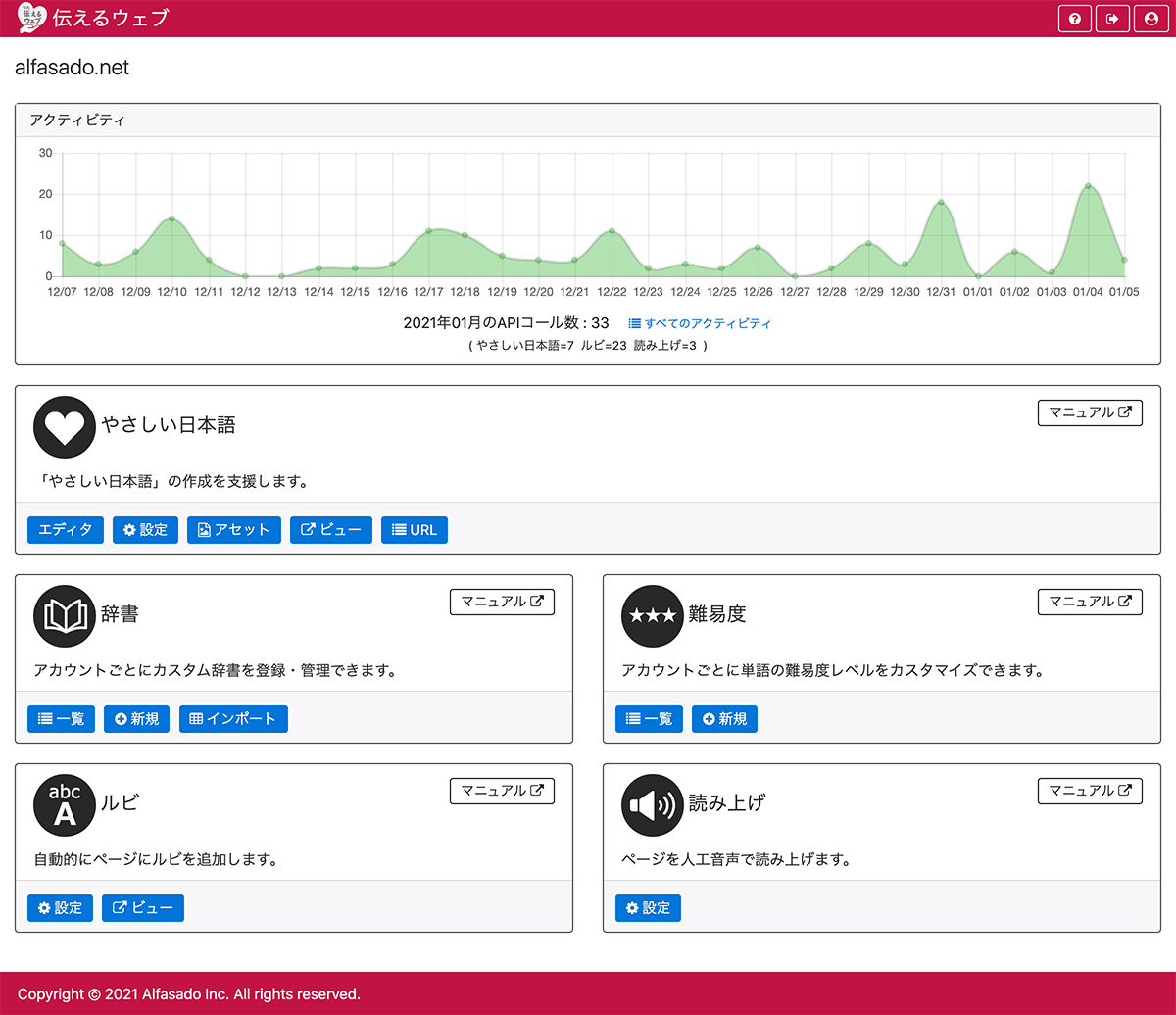
アクティビティの欄では、その月のAPIコール数が確認できます。これは、やさしい日本語、ルビ ( ふりがな ) 、読み上げが利用された画面の数です。
「すべてのアクティビティ」のリンクをクリックすると、過去のアクティビティログを閲覧できます。フィルタの設定やCSVインポートも可能です。
伝えるウェブの管理画面では、下記の機能をご利用いただけます。
1. やさしい日本語
ウェブページや印刷物への利用など、手作業でのやさしい日本語作成をサポートします。
2. 辞書
アカウントごとに、ルビ・やさしい日本語のカスタム辞書が作成できます。
3. 難易度
アカウントごとに、単語の難易度レベルをカスタマイズできます。
4. ルビ
自動的にページにルビを振るための設定をします。
5. 読み上げ
ページを人工音声で読み上げるための設定をします。
2.やさしい日本語
「やさしい日本語」の作成を支援します。自動変換ではなく、手作業で細かい調整が可能です。
エディタ
入力した文章に対し機械的にルビ・やさしい日本語変換をした後、ルビや文章の修正ができ、写真やイラストの挿入も可能。完成した文章を画像やPDFで書き出すことができるため、印刷物やウェブサイトに使用することが可能です。
ここで作成したルビ付きの文章をコピーし、そのまま Microsoft Word にペーストすることができます。
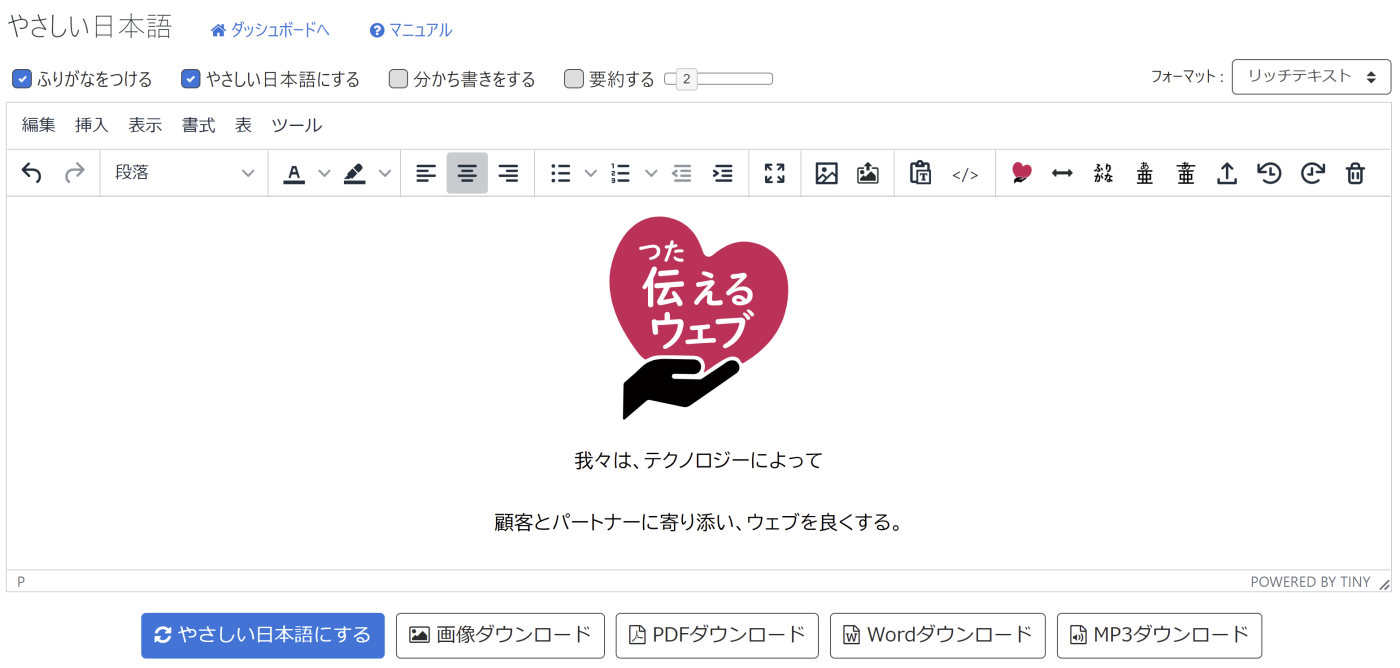
「ふりがなをつける」「分かち書きをする」「やさしい日本語にする」の1つまたは複数にチェックを入れて実行ボタンをクリックすると、下部に変換結果が表示されます。
ふりがなをつける
レイアウトはそのままでルビが付与されます。
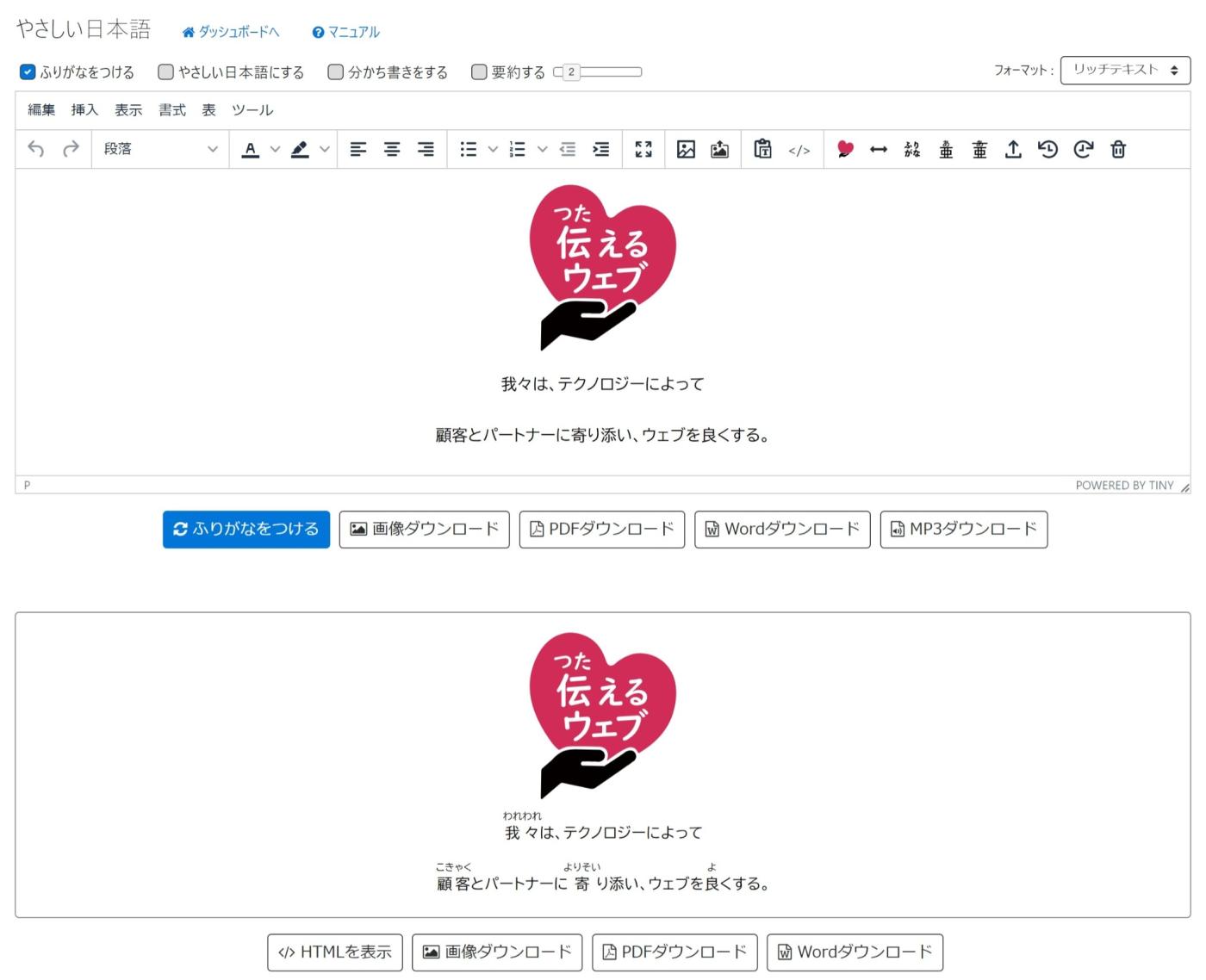
やさしい日本語にする
やさしい日本語に変換した文章が表示されます。
変換結果を元にカスタム辞書を編集するか、この画面で文章を調整することも可能です。
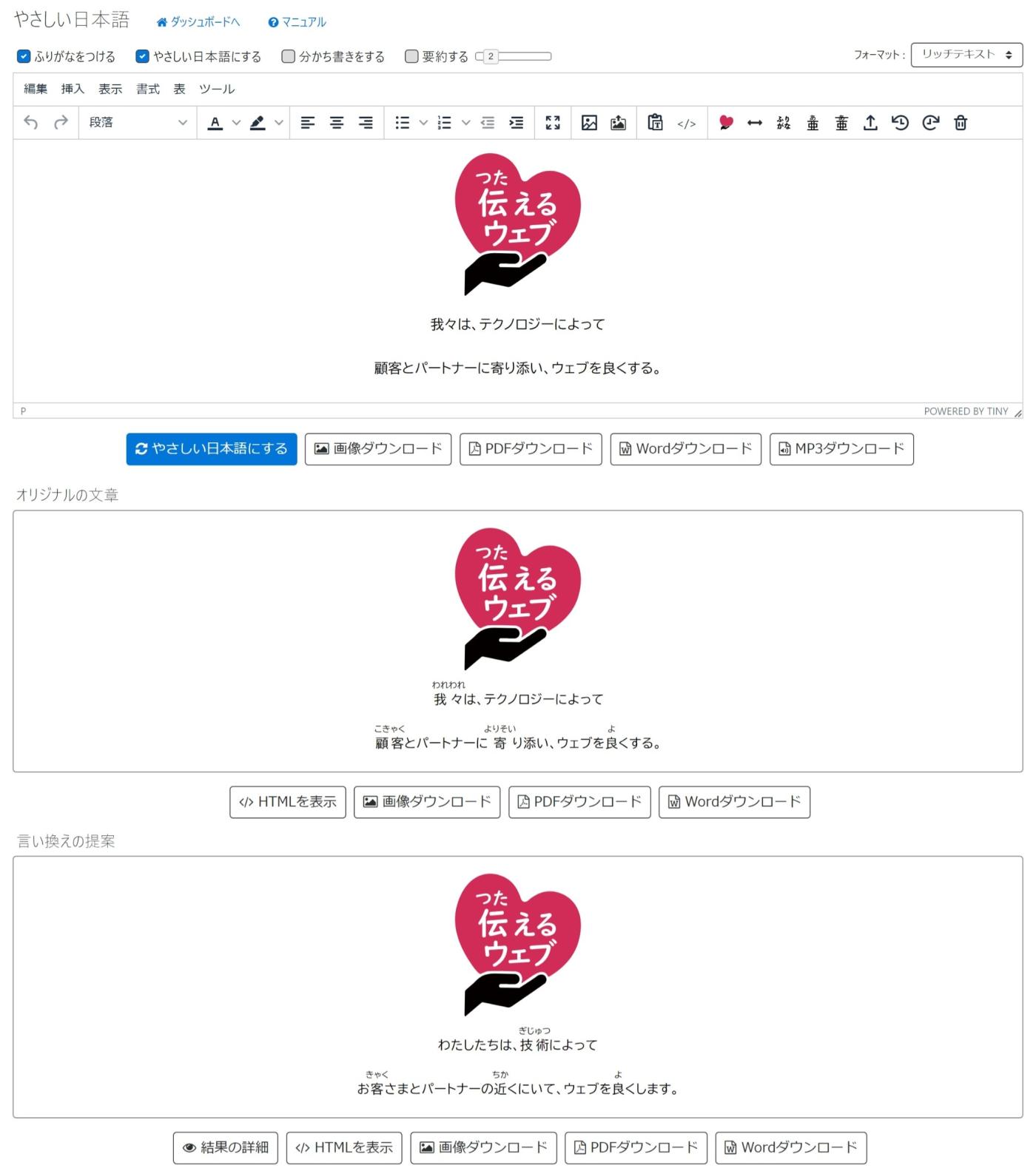
分かち書きをする
文節の切れ目ごとに余白を設けることで、文章がわかりやすくなります。
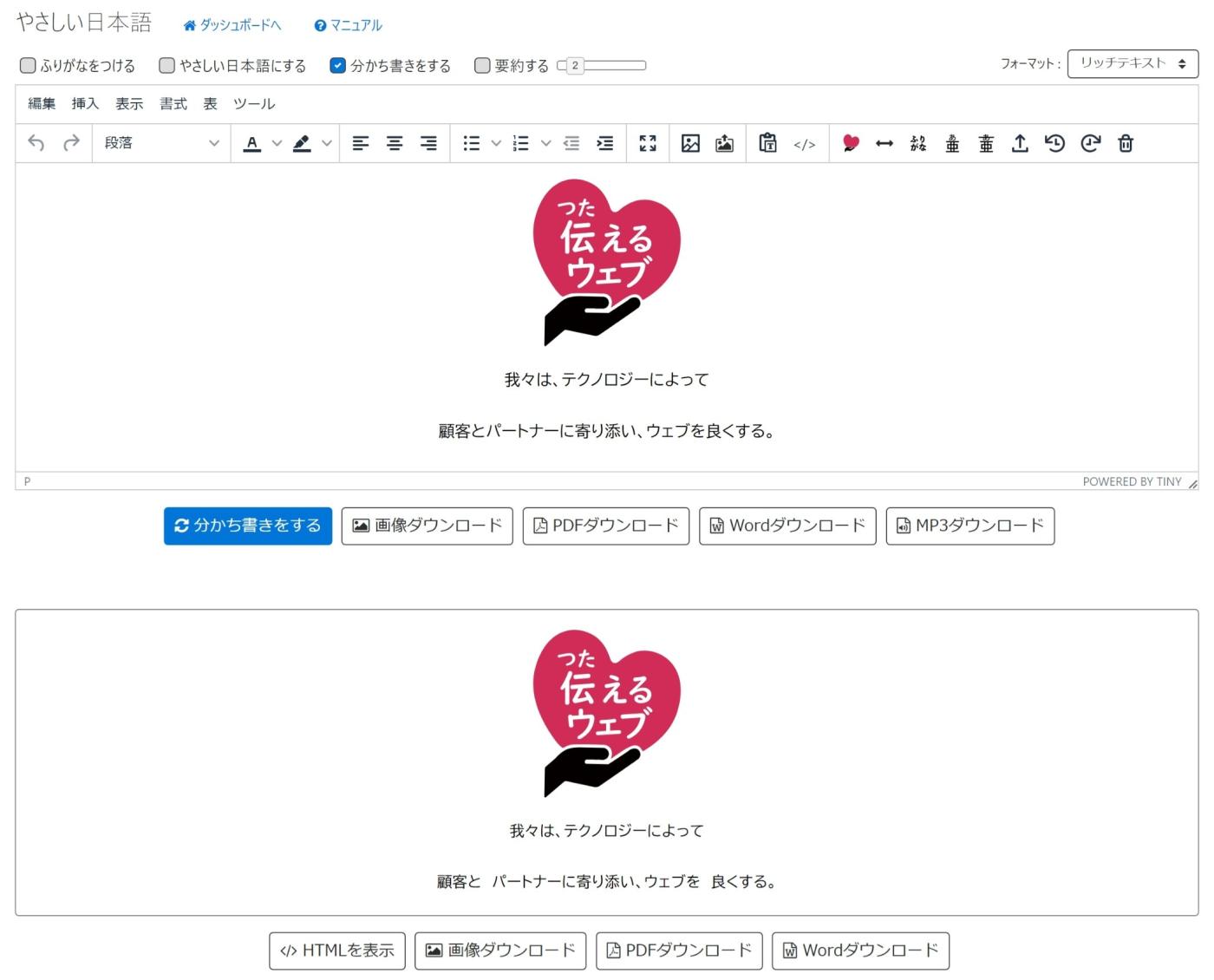
HTMLや画像・PDFを生成する
ルビを付与したり、やさしい日本語に変換したりした後、オリジナルの文章・やさしい日本語いずれもHTML・画像・PDFを生成できます。
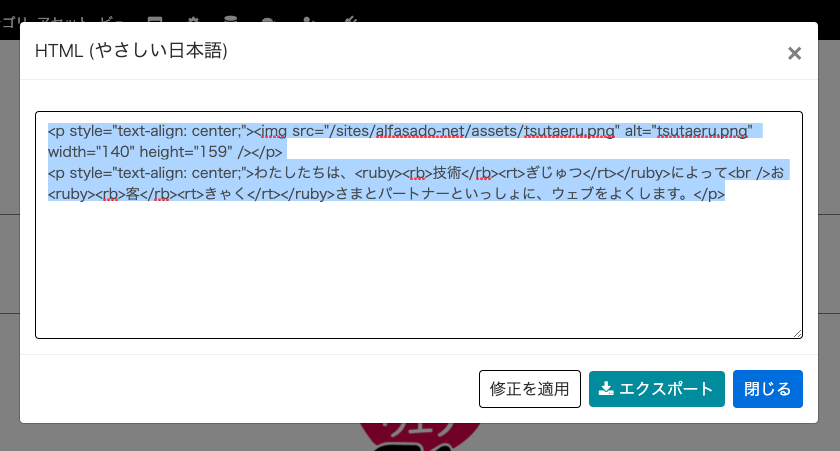
HTMLはルビを含めたHTMLソースをコピーし、そのままウェブサイトに活用することができます。「修正を適用」することで修正後の表示確認もできます。
「エクスポート」ボタンからはHTMLファイルがダウンロードできるのでダウンロード後にWord やテキストエディタで編集することも可能です。

「画像のダウンロード」ボタンは、変換結果を画像としてダウンロードできます。画像やPDFはSNSへの投稿やウェブサイトへの掲載などにご利用ください。
やさしい日本語への変換結果
「結果の詳細を見る」ボタンをクリックすると、変換結果の詳細を表示します。
システムによって言い換えられた箇所、難易度の高い単語を確認できます。
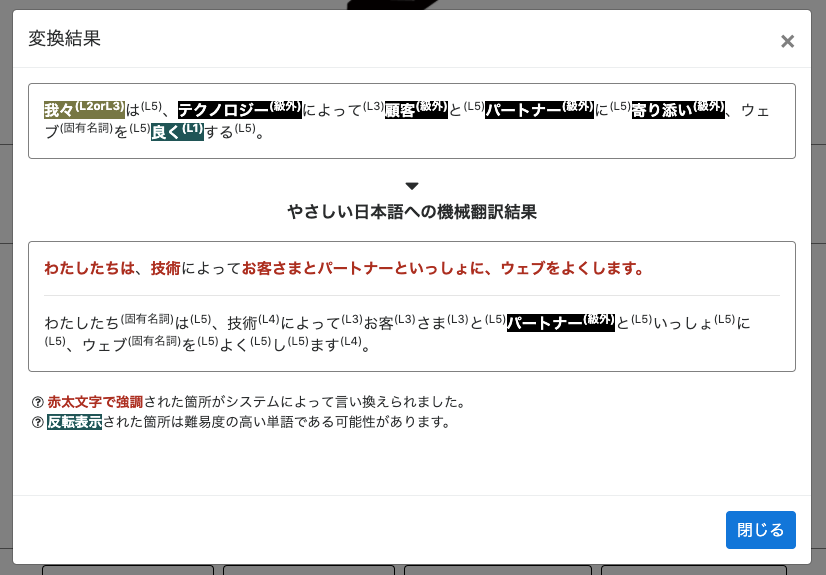
リッチテキストエディタの変換ボタンの使い方
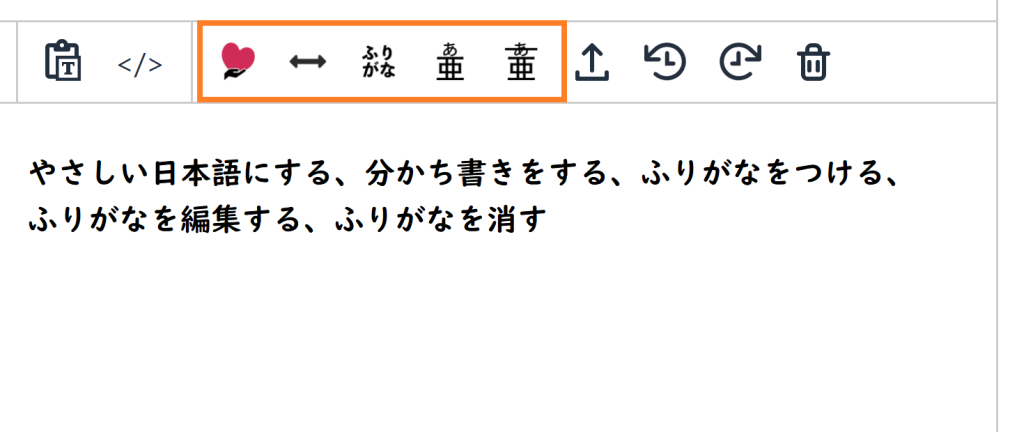
リッチテキストエディタ内で以下の5つのボタンが利用できます。
- やさしい日本語にする
選択範囲を自動的にやさしい日本語にします。 - 分かち書きをする
選択範囲を分かち書きします。 - ふりがなをつける
選択範囲に自動的にふりがなを適用します。 - ふりがなを編集する
選択範囲に対して、手動でルビを追加、また、追加済みのルビを再編集することができます。 - ふりがなを消す
選択範囲に対して、付いているふりがなを削除します。
その他、編集時に便利なボタンがあります。以下の4つです。
- 一時保存する
エディタで編集しているデータを一時保存します。一時保存すれば、ログアウト等をしても途中から作業を再開できます。最大10件まで保存が可能です。 - 一時データを復元(旧)
「一時保存する」で保存した一時データを復元します。こちらは押すたびに、1件前、2件前、3件前…とさかのぼってデータを呼び出します。 - 一時データを復元(新)
「一時保存する」で保存した一時データを復元します。こちらは押すたびに、1件後、2件後、3件後…と新しいデータを呼び出します。 - 一時保存データを削除する
「一時保存する」で保存した一時データを削除します。
手作業編集をしたいケースでは、全体変換より、これらのボタンを使って部分的に入力・修正を繰り返しながらご利用いただく方法をおすすめします。
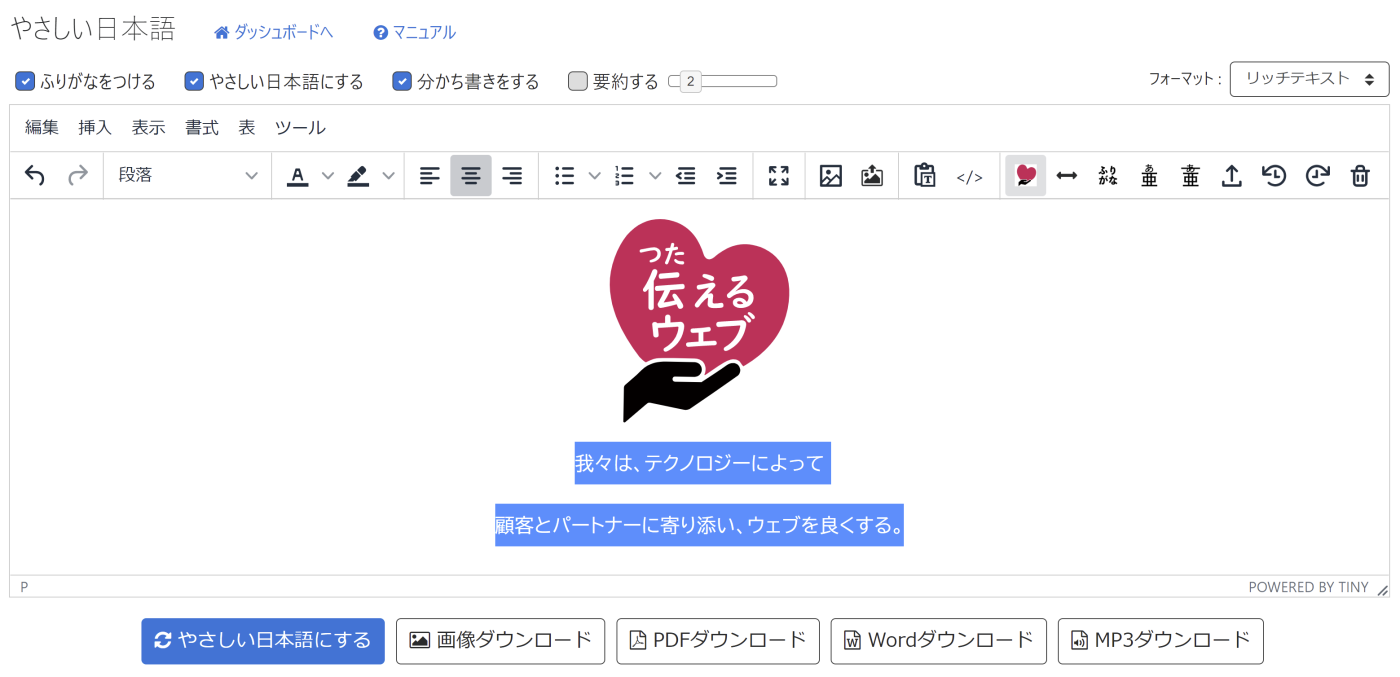
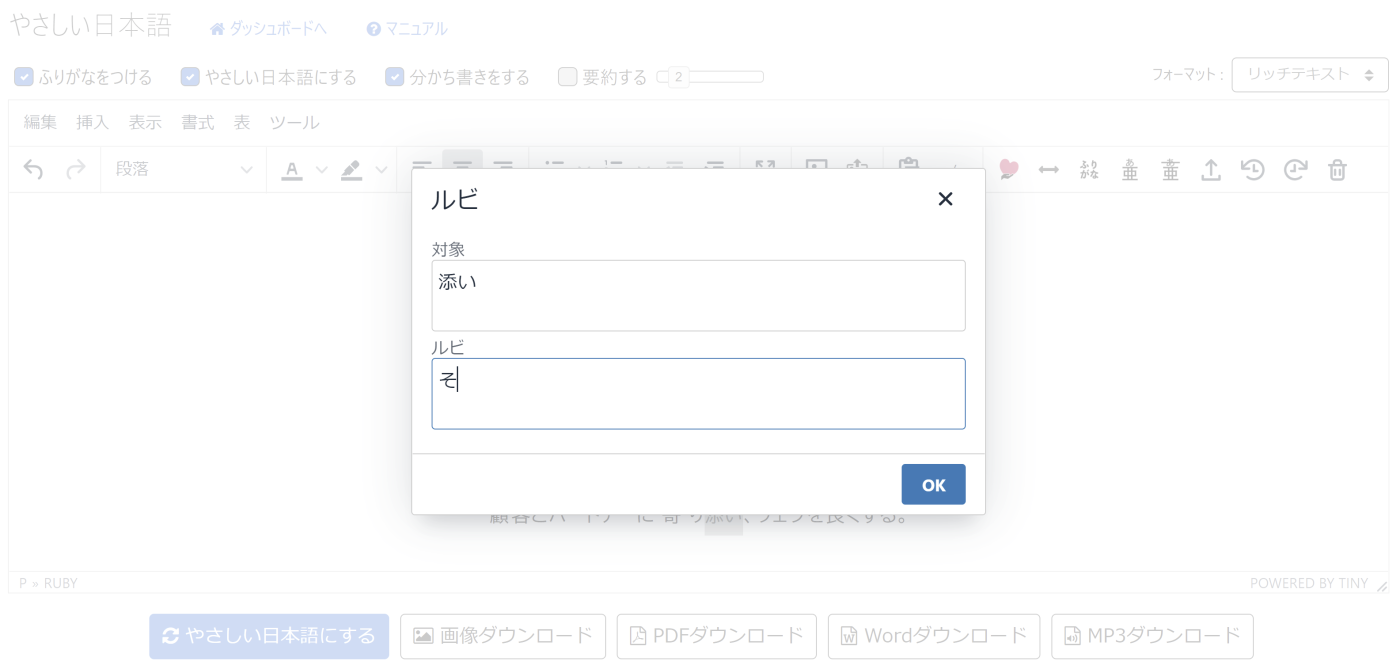
また、「やさしい日本語にする」ボタンを、optionキーを押しながらクリックすると同時にふりがな追加、shiftキー押しながらで同時に分かち書きが可能です。
同様に、「ふりがなをつける」ボタンは、shiftキー押しながらで同時に分かち書きが可能です。
要約する
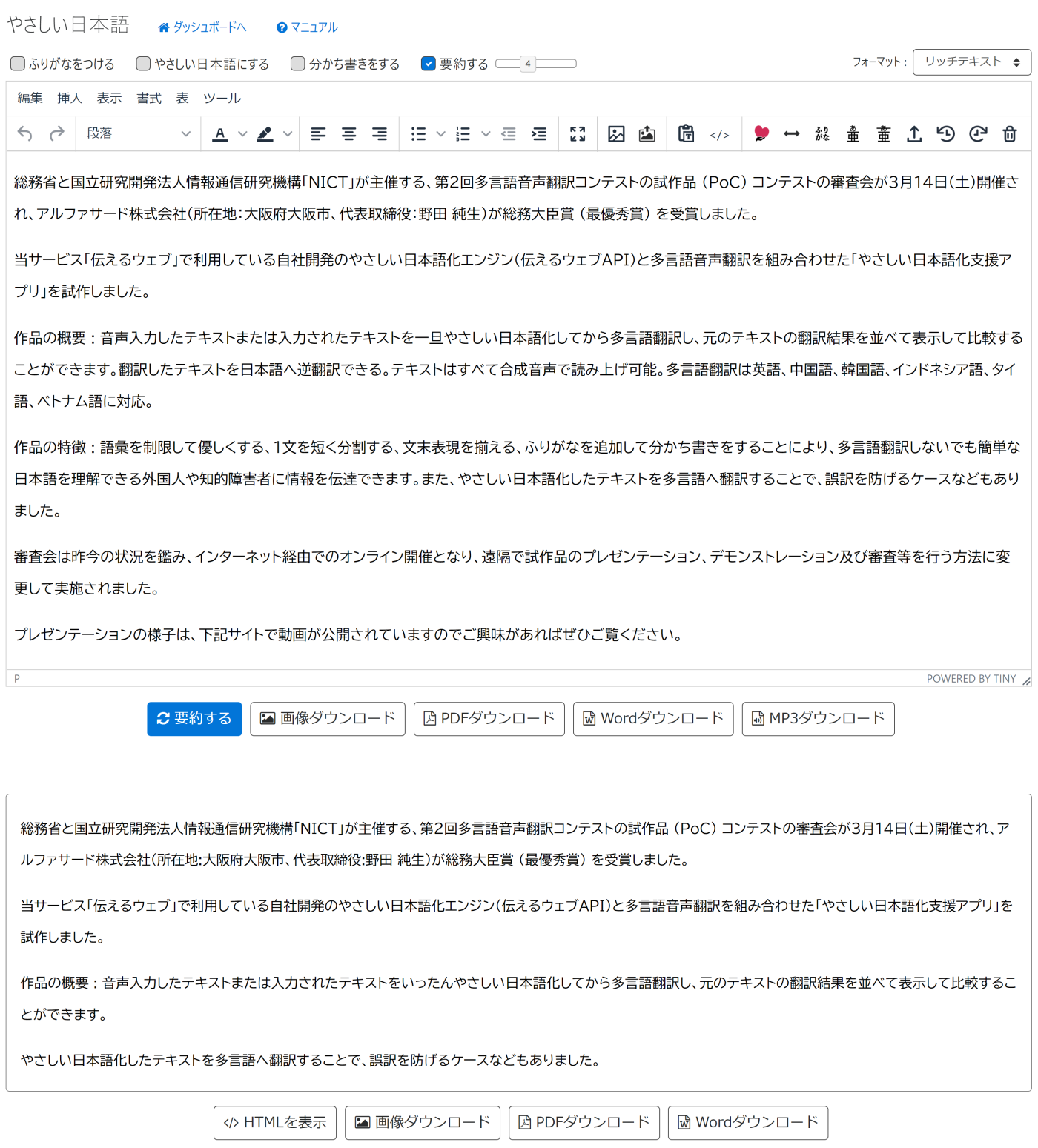
複数の文章から、重要度の高い文章を自動的に3〜10文に絞り込む機能です。スライダーで、文章の数を選択できます。もちろん、ふりがな・やさしい日本語も併用できます。
設定
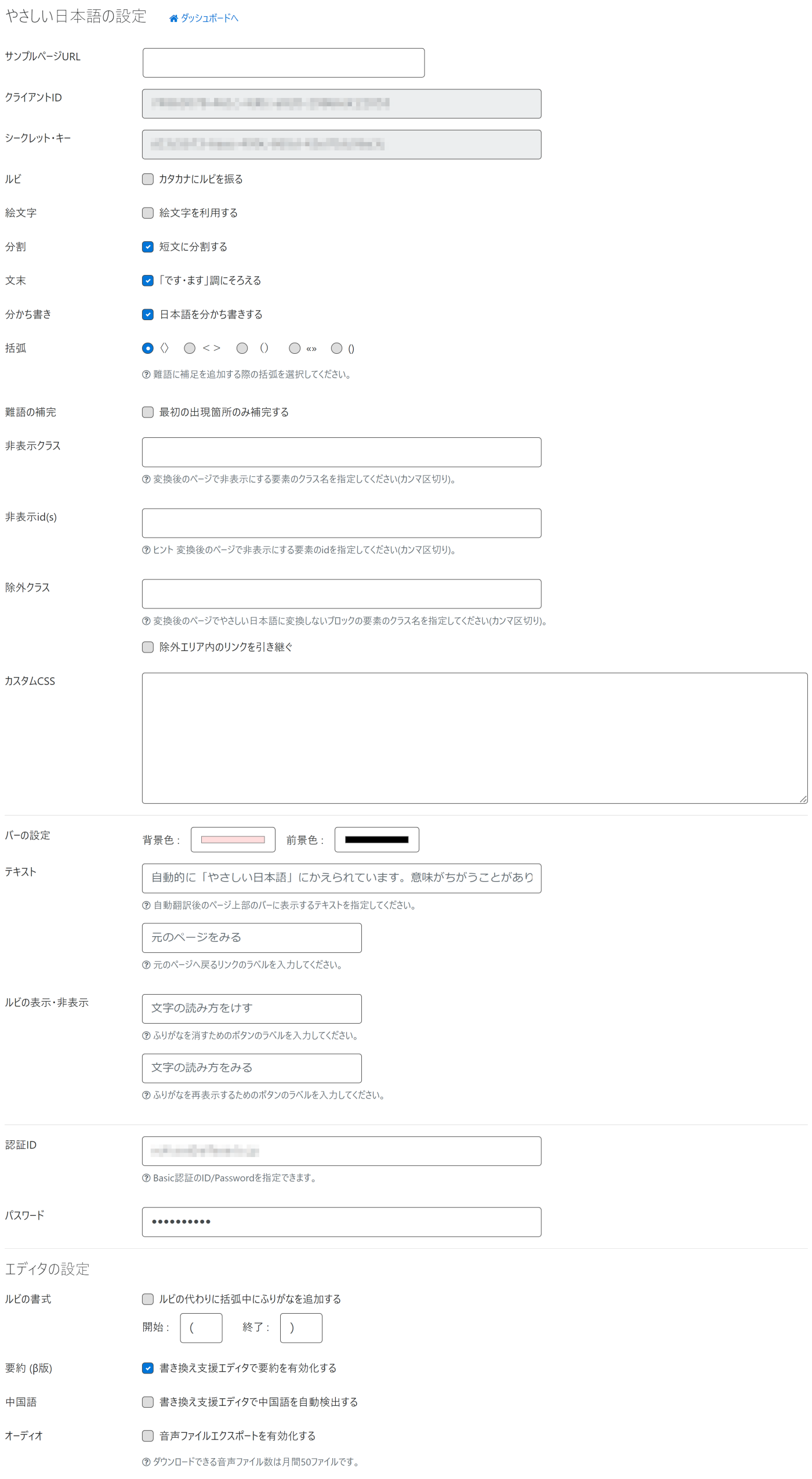
サンプルページURL
URLを設定しビューをクリックすると、実際にやさしい日本語に変換した画面を確認できます。
クライアントID
編集不可項目です。
シークレット・キー
編集不可項目です。
ルビ
カタカナにルビを振るかどうかを設定します。
絵文字
絵文字を利用するかどうかを設定します。
分割
短文に分割するかどうかを設定します。
文末
「です・ます」調にそろえるかどうかを設定します。
分かち書き
日本語を分かち書きするかどうかを設定します。
括弧
難語に補足を追加する際の括弧を選択します。
〈〉、<>、 ( ) 、 «»、()
難語の補完
最初の出現箇所のみ補完するかどうかを設定します。
非表示クラス
変換後のページで非表示にする要素のクラス名を指定します(カンマ区切り)。
非表示id(s)
変換後のページで非表示にする要素のidを指定します(カンマ区切り)。
除外クラス
変換後のページでやさしい日本語に変換しないブロックの要素のクラス名を指定してください(カンマ区切り)。
除外エリア内のリンクについて、変換用URLを引き継ぐかどうかを設定します。
カスタムCSS
言い換え後のページの head内に追加されます。
バーの設定
自動翻訳後のページ上部のバーと文字色を指定します。
- 背景色
- 前景色
テキスト
自動翻訳後のページ上部のバーに表示するテキストと、元のページへ戻るリンクのラベルを指定します。
ルビの表示・非表示
ふりがなを消す、ふりがなを再表示するためのボタンのラベルを入力します。
認証ID / パスワード
Basic認証のIDとPasswordを指定できます。
エディタの設定
ルビの書式
ルビの代わりに、直後に括弧書きで読みがなを追加するかどうかを設定します。括弧の形は指定可能です。
要約(β版)
書き換え支援エディタで要約を有効化するかどうかを設定します。
中国語
書き換え支援エディタで中国語を自動検出するかどうかを設定します。
オーディオ
エディタの「MP3ダウンロード」を有効化するかどうかを設定します。(月に50ファイルまで)
アセット
やさしい日本語作成画面でアップロードしたアセットを管理します。
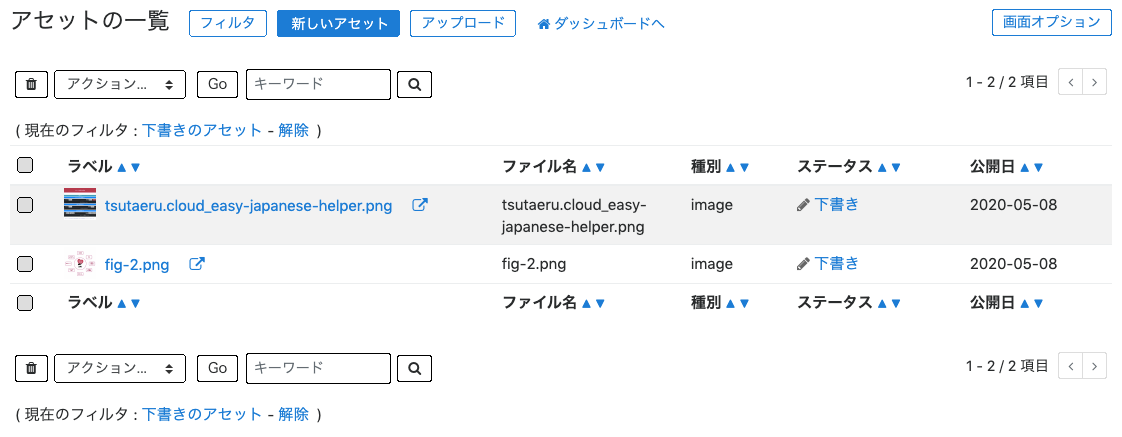
ビュー
クリックすると、「サンプルページURL」に設定したURLをやさしい日本語に変換した状態を確認できます。
URL
変換対象外のディレクトリの設定や、中国語を含むページを指定して中国語部分を自動判別してふりがなや言い換えから除外することができます。
URLの一覧
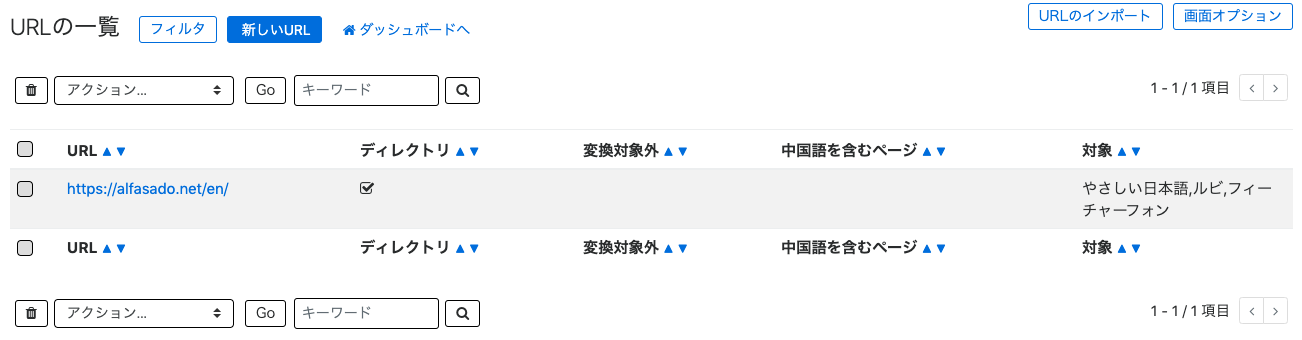
登録しているURLの一覧が表示されます。
新しいURL
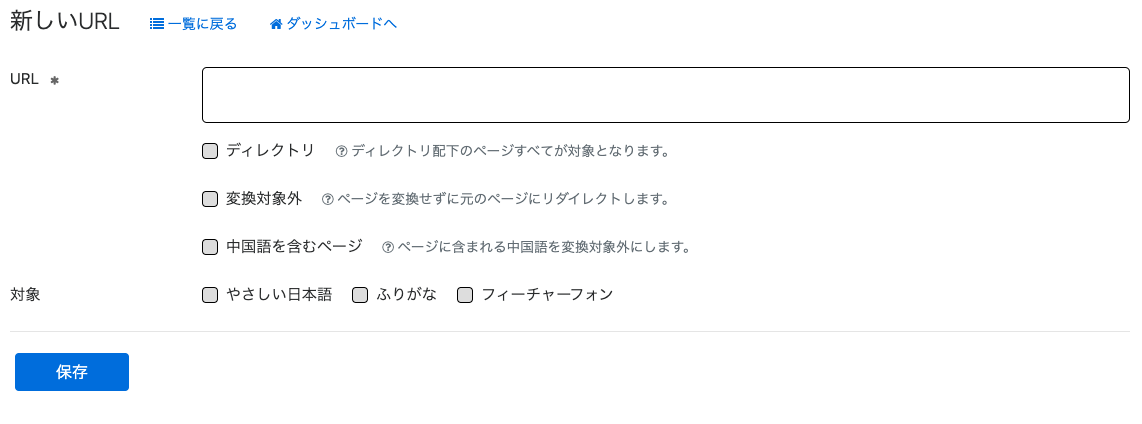
登録したいURLを入力し、そのURLに対する設定内容を選択します。
- ディレクトリ
ディレクトリ配下のページすべてが対象となります。 - 変換対象外
ページを変換せずに、元のページにリダイレクトします(変換前のページに遷移します)。 - 中国語を含むページ
ページに含まれる中国語を変換対象外にします。
続けて、対象を選択します。
- やさしい日本語
- ふりがな
設定例1:中国語を含むページの場合
「中国語を含むページ」と「やさしい日本語」「ふりがな」にチェック
設定例2:言い換え対象外のページ(他言語のページなど)
「変換対象外」と「やさしい日本語」にチェック
設定例3:英語サイトまるごと
「ディレクトリ」と「やさしい日本語」にチェック
3.辞書
システム全体の辞書にプラスして、アカウントごとのカスタム辞書を登録・管理できます。登録内容は、他のアカウントから参照されることはありません。
難易度の高い単語をやさしく言い換える目的だけでなく、専門用語や人名・地名などの固有名詞の読み方や特定のワードに対する表記の統一などにも活用できます。
辞書データはご利用者様固有のデータとなりますので、CSVエクスポート機能を活用しご自身でバックアップを取得していただくようお願いします。
リスト ( 辞書の一覧 )
カスタム辞書として登録した単語の一覧が表示されます。
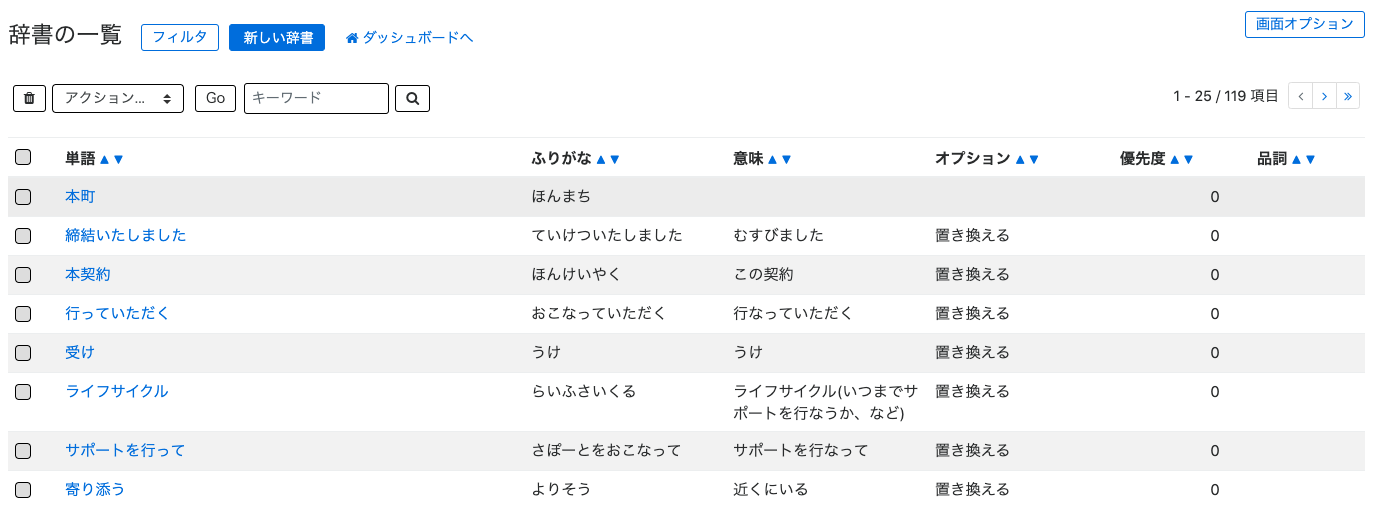
アクションメニュー
一覧表の上にあるアクションメニューから下記の操作が可能です。
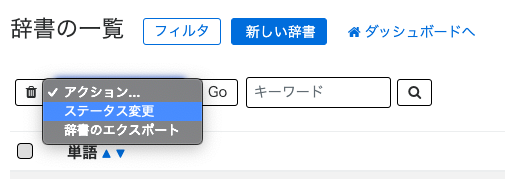
ステータス変更
辞書の一覧の左端にあるチェックボックスを選択することで、ステータス有効・無効の一括変更が可能です。
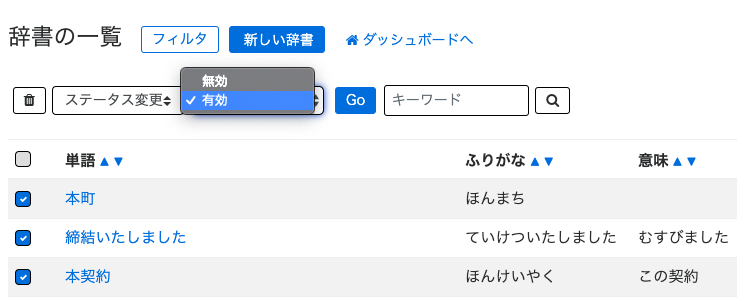
辞書のエクスポート
辞書の一覧の左端にあるチェックボックスを選択することで、選択した単語のCSVファイルをエクスポートすることが可能です。このCSVファイルを編集し、インポートすることができます。辞書データのバックアップにもご利用ください。
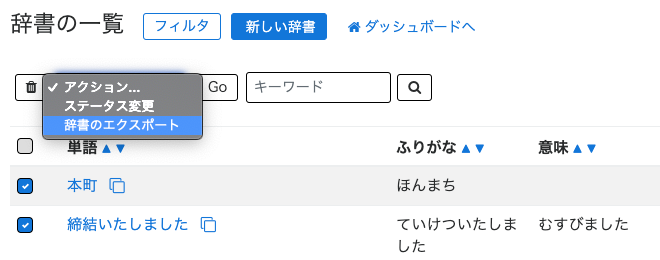
新規 ( 新しい辞書 )
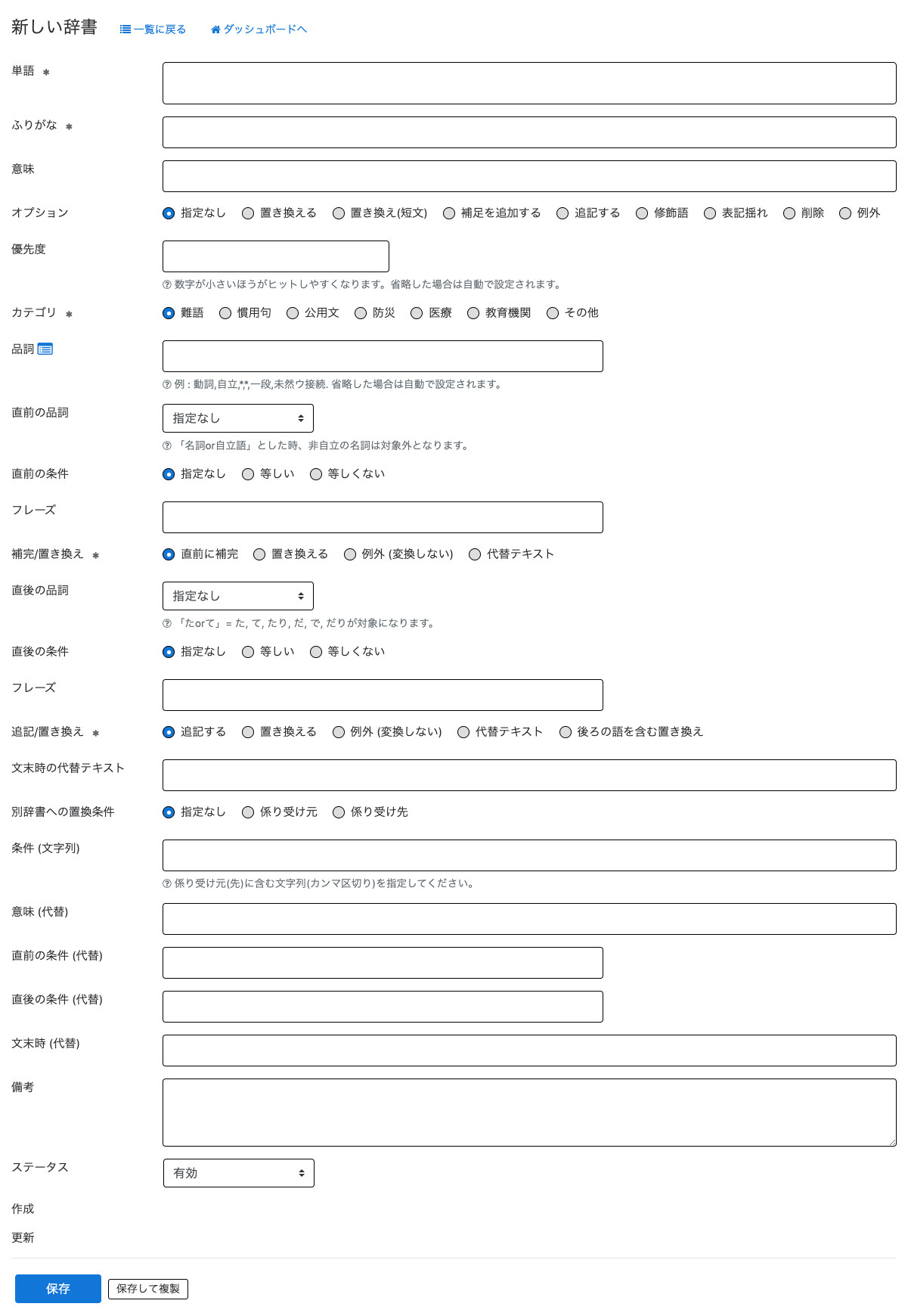
単語
登録したい単語を入力します。活用形のある単語については各活用形を登録する必要があります。
ふりがな
読み方を入力します。ルビに使用します。省略時は自動で登録されますので確認してください。
意味
単語の意味、または置き換えたい言葉、やさしい日本語を入力します。ひらがなのみにする必要はありません。
オプション
- 指定なし
ルビだけのときに選択すると、ルビ用の辞書になります。 - 置き換える
形態素解析を用い、前後の品詞や係り受けなどを判別して置き換えます。 - 置き換え(短文)
「意味」の欄に入力した言葉にそのまま置き換えます。 - 補足を追加する
単語の後ろに補足として ( 意味 ) の形で表示します。 - 追記する
文章の後ろに、「○○とは△△です」の形で文章を追加します。 - 修飾語
単語の内容を「意味」の欄に入力した言葉で詳しく説明します。 - 表記揺れ
「意味」の欄に入力した表記に置き換えます。 - 削除
「意味」の欄に入力した言葉を削除します。 - 例外
登録した単語は、置き換えられません。
優先度
数字が小さいほうがヒットしやすくなります。省略した場合は自動で設定されます。1〜5000の範囲で指定してください。1文字の人名などを数値指定なしで登録すると、その文字を含む単語の読み方や分かち書きがおかしくなる可能性がありますので、人名などを登録する時はなるべく長い単位(姓名をセット)で登録するか、大きな数値を指定してください。
カテゴリ
単語がどういう種類の語句かを選択します。カテゴリは予告なく追加されることがあります。
品詞
主に2つ以上の単語を組み合わせて登録する場合に、その単語をどの品詞として扱うかを設定します。「品詞」ラベル横のアイコンをクリックすると、指定可能な値の一覧が別ウィンドウで確認できます。
例 : 動詞,自立,,,一段,未然ウ接続. 省略した場合は自動で設定されます。
直前の品詞
「単語」の直前の品詞を指定することで、別の言い換え語を登録する、特定の品詞の直後に出現したときに変換しない、などの設定ができます。
直前の条件
「直前の品詞」に指定したものに対する条件を選択します。
- 指定なし
- 等しい
- 等しくない
フレーズ
「直前の条件」にマッチするときに使用するフレーズを入力します。
補完/置き換え
「直前の条件」にマッチするときにどういうアクションをするか指定します。
- 直前に補完
- 置き換える
- 例外 (変換しない)
- 代替テキスト
直後の品詞
「単語」の直後の品詞を指定することで、別の言い換え語を登録する、特定の品詞単語が直後に来た時に変換しない、などの設定ができます。
直後の条件
「直後の品詞」に指定したものに対する条件を選択します。
- 指定なし
- 等しい
- 等しくない
フレーズ
「直後の条件」にマッチするときに使用するフレーズを入力します。
追記/置き換え
「直後の条件」にマッチするときにどういうアクションをするか指定します。
- 追記する
- 置き換える
- 例外 (変換しない)
- 代替テキスト
- 後ろの語を含む置き換え
文末時の代替テキスト
「単語」が文末にきたときに使用するテキストを入力します。
別辞書への置換条件
複数の意味を持つ単語について、係り受け元または係り受け先でどのような文字列があれば、別の置換条件を適用するかを設定します。
- 指定なし
- 係り受け元
- 係り受け先
例:違う意味を持つ単語については、変換を使い分けるための追加条件や、先に設定した意味やフレーズを置き換えるための別辞書を設定することができます。
条件 (文字列)
係り受け元(先)に含む文字列(カンマ区切り)を指定してください。
意味 (代替)
先に設定した「意味」欄に対応しています。
直前の条件 (代替)
先に設定した直前の条件の「フレーズ」欄に対応しています。
直後の条件 (代替)
先に設定した直後の条件の「フレーズ」欄に対応しています。
文末時 (代替)
先に設定した「文末時の代替テキスト」欄に対応しています。
備考
メモ欄です。
ステータス
有効にすると辞書として機能します。
インポート
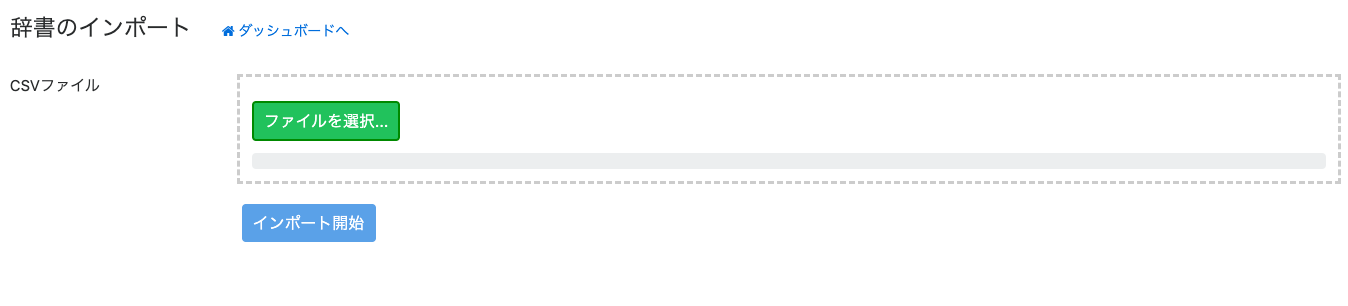
辞書はCSVファイルによるインポートが可能です。
辞書 CSVのフォーマットは、辞書の一覧からエクスポートしたファイルを利用してください。
4.難易度
アカウントごとに単語の難易度レベルをカスタマイズできます。システムの設定と同一のものを登録した場合は、アカウントのものが優先されます。
他のアカウントから参照されることはありません。
※システム全体で設定されている難易度は、2009年までの日本語能力試験1級(N1)〜4級(N4)の4段階をベースとして5段階に修正したものに、独自の難易度辞書を追加したものです。
リスト ( 難易度の一覧 )
カスタム難易度として登録した単語の一覧が表示されます。
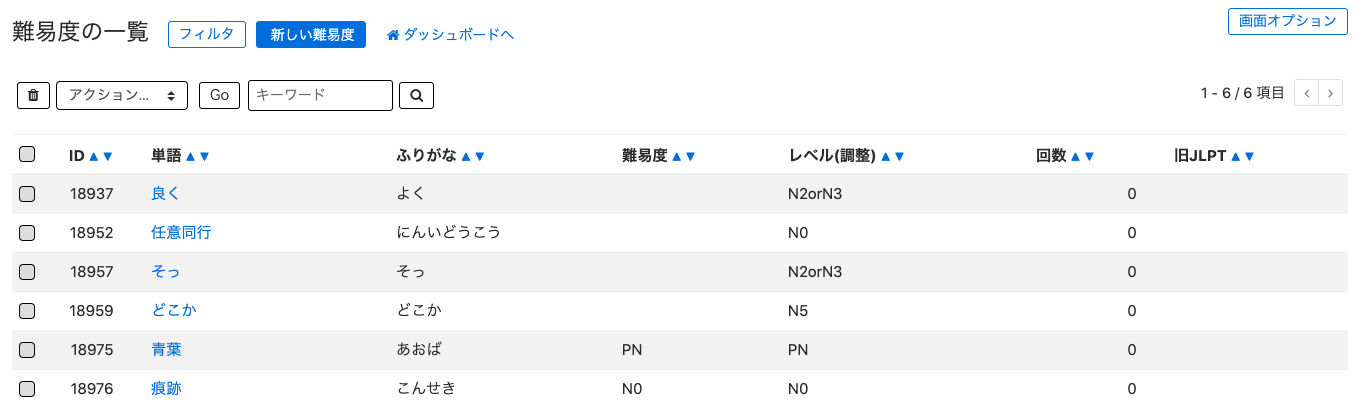
新規 ( 新しい難易度 )
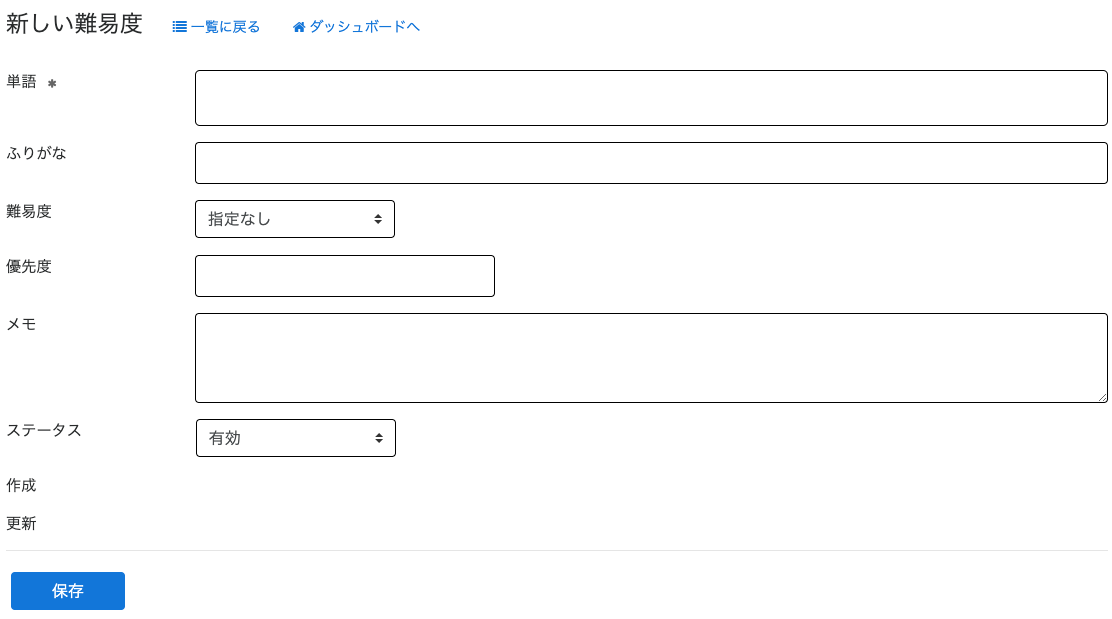
単語
登録したい単語を入力します。活用語の場合は、基本形のみを登録すればその他の活用形は登録の必要がありません。
ふりがな
読み方を入力します。省略時は自動で登録されます。
難易度
- 指定なし
- N0 (級外)
- N1 (日本語能力試験のN1レベル)
- N2 (日本語能力試験のN2レベル)
- N2orN3 (日本語能力試験のN2とN3レベルの間)
- N3 (日本語能力試験のN3レベル)
- N4 (日本語能力試験のN4レベル)
- N5 (日本語能力試験のN5レベル)
- PN (固有名詞)
優先度
数字が小さいほうがヒットしやすくなります。省略した場合は自動で設定されます。1〜5000の範囲で指定してください。1文字の人名などを数値指定なしで登録すると、その文字を含む単語の読み方や分かち書きがおかしくなる可能性がありますので、人名などを登録する時はなるべく長い単位(姓名をセット)で登録するか、大きな数値を指定してください。
メモ
メモ欄です。
ステータス
有効にするとカスタム難易度設定として機能します。
5.ルビ
既存のウェブサイトにルビを表示するための設定をします。
設定

サンプルページURL
URLを設定しビューをクリックすると、実際にルビを表示した画面を確認できます。
クライアントID
編集不可項目です。
シークレット・キー
編集不可項目です。
ルビ
カタカナにルビを振るかどうかを設定します。
分かち書き
日本語を分かち書きするかどうかを設定します。
非表示クラス
変換後のページで非表示にする要素のクラス名を指定します(カンマ区切り)。
非表示id(s)
変換後のページで非表示にする要素のidを指定します(カンマ区切り)。
カスタムCSS
ルビに対するカスタムCSSを設定できます。
認証ID / パスワード
Basic認証のIDとPasswordを指定できます。
ビュー
クリックすると、「サンプルページURL」に設定したURLにルビを付与した状態を確認できます。
6.読み上げ
ページを人工音声で読み上げるための設定をします。
設定
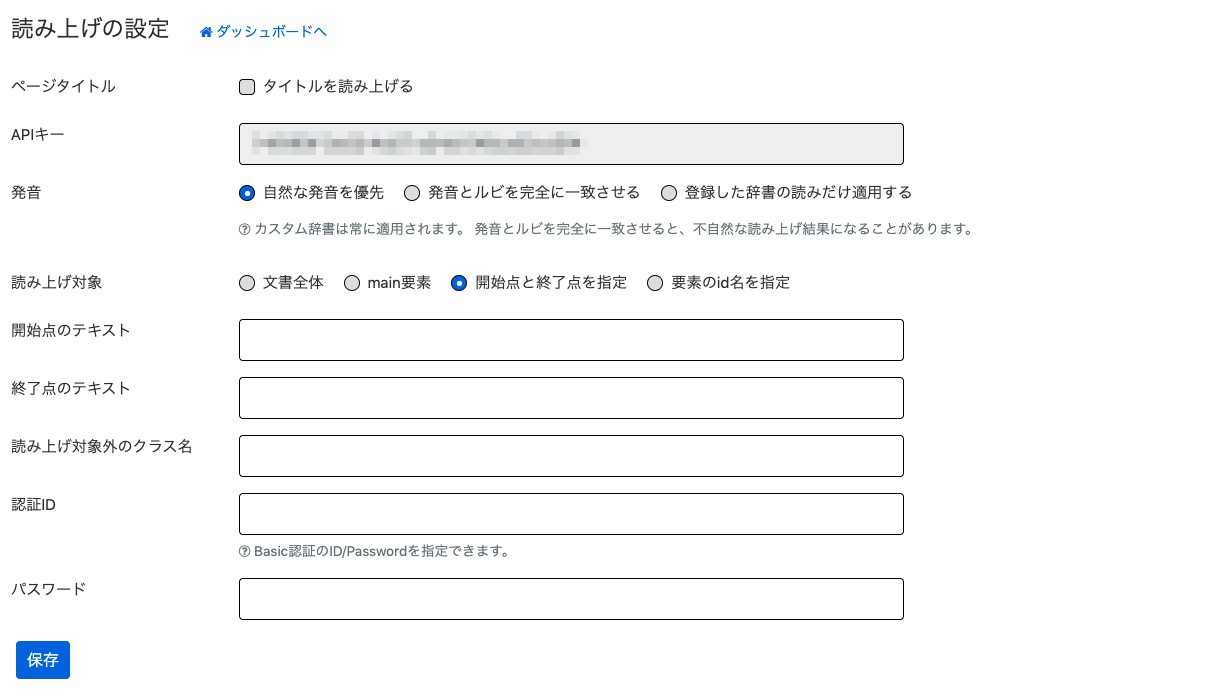
ページタイトル
タイトルを読み上げるかどうかを設定します。
APIキー
編集不可項目です。読み上げ機能を使用する際は、このAPIキーを設定します。
発音
カスタム辞書は常に適用されます。
- 自然な発音を優先
- 発音とルビを完全に一致させる
- 登録した辞書の読みだけ適用する
※発音とルビを完全に一致させると、不自然な読み上げ結果になることがあります。
読み上げ対象
読み上げる範囲を設定します。
- 文書全体
- main要素
- 開始点と終了点を指定
- 要素のid名を指定
開始点のテキスト
読み上げ対象とする開始点を指定します。HTMLの中にコメントを入れておくことをおすすめします。 例:<!-- tsutaeru.website polly -->
終了点のテキスト
読み上げ対象とする終了点を指定します。HTMLの中にコメントを入れておくことをおすすめします。 例:<!-- /tsutaeru.website polly -->
読み上げ対象外のクラス名
読み上げ対象から除外したいクラス名をカンマ区切りで指定できます。
認証ID / パスワード
Basic認証のIDとPasswordを指定できます。